In der heutigen Welt, ist eine der beliebtesten Programmiersprachen, die von verwendet wird . Die Verwendung in der Befehlszeile ist jedoch manchmal nicht möglich. Um dies zu überwinden, können Sie es in der Eclipse-IDE verwenden. In diesem Artikel zum Einrichten der Eclipse-IDE unter Windows werde ich Folgendes erläutern:
Installieren Sie Java
Befolgen Sie die folgenden Schritte, um Ihren Vorgang abzuschließen Installation.
Schritt 1: Gehe zum Java-Downloadseite und klicken Sie auf die Option von Herunterladen.
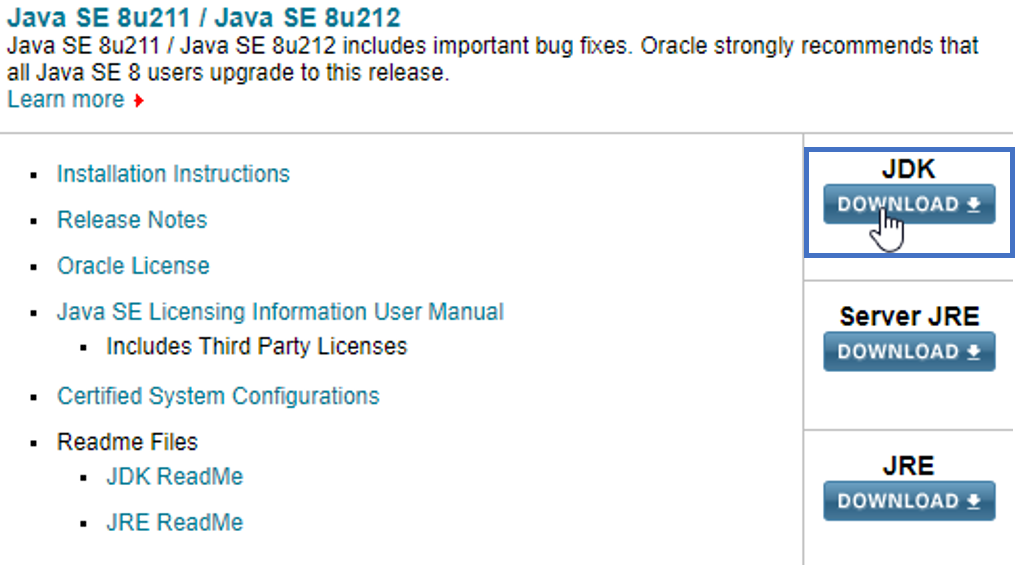
Schritt 2: Sobald Sie auf klicken Herunterladen werden Sie zu einer Seite weitergeleitet, auf der Sie müssenwähle aus Akzeptiere die Lizenzbestimmungen Radio knopf. Danach müssen Sie den Download-Link entsprechend Ihrer passenden Systemkonfiguration wie folgt auswählen.
Hier habe ich jdk-8u211-windows-x64.exe gewählt
Schritt 3: Sobald die Datei heruntergeladen ist,Führen Sie das Installationsprogramm aus und klicken Sie weiter auf Nächster , bis Sie endlich ein Dialogfeld erhalten, in dem steht, dass Sie den Download abgeschlossen haben.
Schritt 4: ODERBefolgen Sie nach Abschluss der Installation die folgenden Anweisungen, um den Pfad der Datei festzulegen.
Schritt 4.1: Gehen Sie zu Start und suchen Sie nach System ’. Dann clecken auf System Und gehen Sie zu Erweiterte Systemeinstellungen . Siehe unten.
Schritt 4.2: Nun, clecken auf Umgebungsvariablen ’Unter’ Fortgeschrittene Registerkarte wie unten gezeigt:
Schritt 4.3: Als nächstes unter Systemvariablen wählen Neu.
Schritt 4.4: Geben Sie den Variablennamen als ' JAVA_HOME ’Und den vollständigen Pfad zum Java-Installationsverzeichnis gemäß Ihrem System wie unten gezeigt:
Schritt 4.5: Als Nächstes müssen Sie Ihre Umgebungsvariablen konfigurieren. Mal sehen, wie das geht.Hier müssen Sie den Pfad der Systemvariablen wie unten gezeigt bearbeiten.
Schritt 4.6: Unter „ Variabler Wert Geben Sie am Ende der Zeile den Pfad des Ordners ein. Jetzt können Sie auf ' OK Und Sie sind fertig.
Um die Installation zu überprüfen, führen Sie einfach den folgenden Befehl in cmd aus: Java-Version . Es sollte die installierte Version von Java in Ihrem System anzeigen.
Umgang mit Popup-Fenstern in Selen Webdriver
Installieren Sie Eclipse
Führen Sie die folgenden Schritte aus, um Eclipse auf Ihrem System zu konfigurieren:
Schritt 1: Navigieren Sie zur folgenden URL - https://www.eclipse.org/downloads/packages/ und sWählen Sie den Download-Link abhängig von Ihrer Systemarchitektur (Windows, Mac OS oder Linux) und laden Sie ihn herunter.
Schritt 2: Wenn der Download abgeschlossen ist, extrahieren Sie die komprimierte Datei, indem Sie mit der rechten Maustaste auf den Ordner klicken und auswählen Alles extrahieren . Siehe unten.
Schritt 3: Sie werden dann zu einem Dialogfeld weitergeleitet, in dem Sie das Verzeichnis auswählen müssen, in das Sie die Dateien extrahieren möchten. Dann klicken Sie auf Extrakt . Siehe unten.
Schritt 4: Nach dem Extrahieren von Dateien oStift den Ordner und starten eclipse.exe.
Schritt 5: Dann müssen Sie das Startverzeichnis für Eclipse auswählen und dann auf Start klicken. Siehe unten.
Nach dem Start von Eclipse wird das folgende Fenster angezeigt:
Hallo Weltprogramm
Schritt 1: Starten Eclipse IDE und geh zu Datei -> Neu -> Java-Projekt
Schritt 2: Erwähnen Sie die Projektname und klicken Sie auf Fertig.
Schritt 3: Gehen Sie jetzt zum Projekt Klicken Sie mit der rechten Maustaste auf das Projekt und wählen Sie Paket . Erwähnen Sie im daraufhin angezeigten Dialogfeld die Paketnamen wie unten und klicken Sie auf Fertig.
Java findet die größte Nummer in der Liste
Schritt 4: Klicken Sie nun mit der rechten Maustaste auf Paket , gehe zu Neu und wähle Klasse . Erwähnen Sie die Klassenname und klicken Sie auf Fertig . Siehe unten.
Schritt 5: Erwähnen Sie nun den folgenden Code im Arbeitsbereich.
Paket Edureka öffentliche Klasse helloworld {public static void main (String args []) {System.out.println ('Hallo Welt')}}Schritt 6: Führen Sie nun Ihre Datei aus, indem Sie mit der rechten Maustaste auf klicken helloworld.java Datei und wähle Führen Sie als -> Java-Anwendung aus.
Auf der Konsole wird Hello World gedruckt.
Damit sind wir am Ende dieses Artikels zum Einrichten der Eclipse-IDE unter Windows angelangt. Wir haben gelernt, wie Sie Java & Eclipse unter Windows einrichten.
Besuche die von Edureka, einem vertrauenswürdigen Online-Lernunternehmen mit einem Netzwerk von mehr als 250.000 zufriedenen Lernenden auf der ganzen Welt. Der Java J2EE- und SOA-Schulungs- und Zertifizierungskurs von Edureka richtet sich an Studenten und Fachleute, die Java-Entwickler werden möchten. Der Kurs soll Ihnen einen Vorsprung in die Java-Programmierung verschaffen und Sie sowohl für grundlegende als auch für fortgeschrittene Java-Konzepte sowie für verschiedene Java-Frameworks wie Hibernate & Spring schulen.
Hast du eine Frage an uns? Bitte erwähnen Sie es in den Kommentaren dieses “So richten Sie die Eclipse-IDE unter Windows ein '' und wir werden uns so schnell wie möglich bei Ihnen melden.